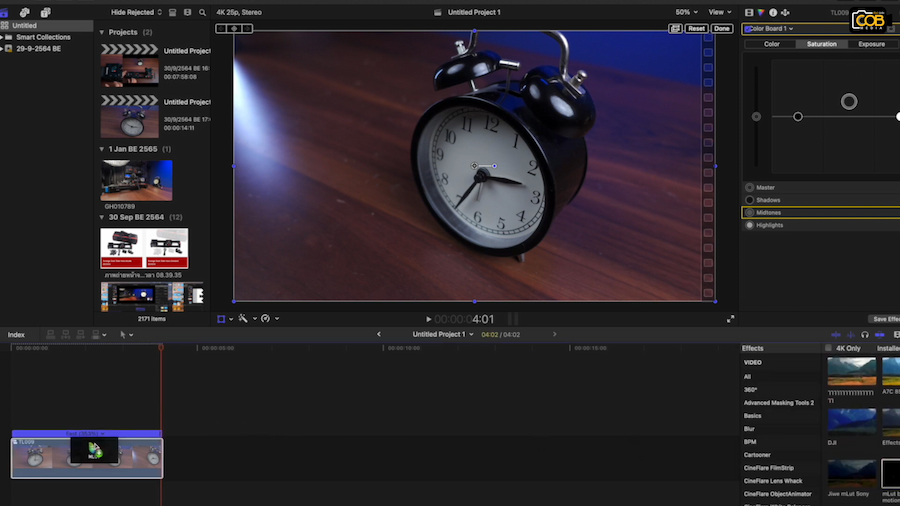สำหรับมืออาชีพการถ่ายภาพไทม์แลปส์นิยมใช้รางสไลด์ เพราะช่วยให้งานภาพวิดีโอสวยและนิ่งมากขึ้น แต่สำหรับมือใหม่ การจะเริ่มต้นถ่ายภาพไทม์แลปส์ให้มี Movement ในการเคลื่อนที่และให้ภาพสวย ทำได้ไม่ยาก หากรู้จักการตั้งค่ารางสไลด์และกล้อง ดังนั้นวันนี้จะมาถ่าย Time lapse ตั้งแต่เริ่มต้นจนจบขั้นตอน เพื่อถ่ายวิดีโอให้สวยด้วยรางสไลด์ iFootage Shark Slider Nano-Bundle
คุณสมบัติของ iFootage Shark Slider Nano-Bundle
- ตัวเลื่อน 2 ทิศทาง ควบคุมได้ 2 แกน
- ซ้ายไปขวาได้สูงสุด 40 ซม.
- หมุนได้ 360 องศา ไม่ต้องใส่หัวบอลเพิ่ม
- เคลื่อนที่ได้ยาว 2 เท่า
- ใช้งานผ่านแอป หน้าจอสัมผัส
- รับน้ำหนัก แนวนอน 3.5 kg. แนวตั้ง 2 kg.
- ใช้แบตเตอรี่ NPF550 / 750 / 970
- น้ำหนัก 2.15 kg.
1. ติดตั้งอุปกรณ์
รางสไลด์ iFootage Shark Slider Nano-Bundle รุ่นนี้จะมีสายเชื่อมต่อมาให้ สามารถเสียบเข้ากับกล้องได้เลย เมื่อติดตั้งรางสไลด์เข้ากับกล้องเรียบร้อยแล้ว สามารถเปิดเครื่องได้เลย ระบบจะทำการ Calibrate ให้รอประมาณ 10 วินาที แล้วกล้องจะสั่งให้ปรับกล้องตรงไปทางด้านหน้า หลังจากนั้นกด Confirm เพื่อลดข้อผิดพลาดในการมาร์กจุด

2. ตั้งค่าโหมด Time Lapse
การตั้งค่าในโหมด Time Lapse จะมีให้ตั้งค่า 3 คำสั่งด้วยกัน คือ การตั้งระยะเวลา , ค่าเฟรมเรท ,Output time สามารถตั้งค่าได้ตามความเหมาะสม ซึ่งเราจะตั้งค่า Interval 1 วินาที output time 4 วินาที เฟรมเรท 24 เฟรม เพื่อเอาไปใส่กับวิดีโอ Cinematic การใช้รางสไลด์โหมดไทม์แลปส์จะเหมาะกับการถ่ายภาพต่อเนื่องในระยะเวลาที่กำหนด ทำให้ภาพออกมาเนียนตา

3. เคลื่อนรางสไลด์เพื่อทำการมาร์กจุด
เริ่มด้วยการกดปุ่มเปิด-ปิด พร้อมกับกดปุ่ม FN จากนั้นเลื่อนรางสไลด์ไปที่จุด A และ B กดปุ่ม FN เพื่อทำการมาร์กจุด พร้อมกับล็อคจุดตรงกลางวัตถุ เมื่อพร้อมถ่ายแล้วกด Start เครื่องจะทำงานเคลื่อนมุมถ่ายในโหมดไทม์แลปส์ที่ได้ตั้งค่าไว้ และล็อควัตถุไว้ตรงกลาง
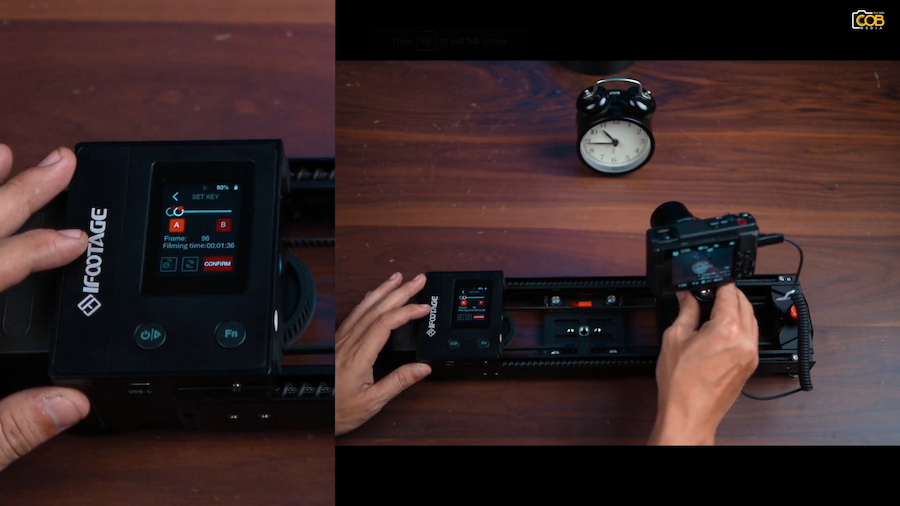
4. ตั้งค่ากล้องโหมด M
เมื่อจะเอากล้องไปถ่ายก็มีปัญหาในการถ่ายภาพ ซึ่งสภาพแสงในแต่ละพื้นที่ไม่เท่ากัน ดังนั้นกล้องที่ใช้ควรเป็นกล้องที่มีโหมด Manual (P, A, S, M) แต่ถ้าถ่าย Landscape เคลื่อนที่ถ่ายไปด้วย ให้ตั้งเป็นโหมด M แล้วตั้งค่า สปีดชัตเตอร์ 1/100 รูรับแสง F1.8 แต่ถ้าต้องการถ่ายสินค้าแบบมีโบเก้ ก็ให้ตั้งรูรับแสงกว้าง

5. เอาภาพทั้งหมดไปใส่ในโปรแกรม Final cut pro
เมื่อได้ภาพถ่ายมาแล้ว ดึงไฟล์ภาพจากโฟล์เดอร์ทั้งหมดใส่ในโปรแกรม Final cut pro ซึ่งภาพมีเยอะมาก เราจะย่อขยายกดคีย์ลัด Command -,+ เพื่อย่อขยายภาพทั้งหมด เมื่อเราได้รูปภาพทั้งหมดแล้ว ให้กด Command + A จะขึ้นแทบสีเหลือง เพื่อเลือกรูปภาพทั้งหมด ให้กด Control + D จำนวนเวลารูปภาพ เปลี่ยนเป็น 1 วินาที เพื่อให้ระยะเวลาของภาพละ 1 วินาทีต่อภาพ และ New compound clip ก็คือนำภาพทั้งหมดมารวมกัน จะได้วิดีโอไทม์แลปส์สมบูรณ์แบบ
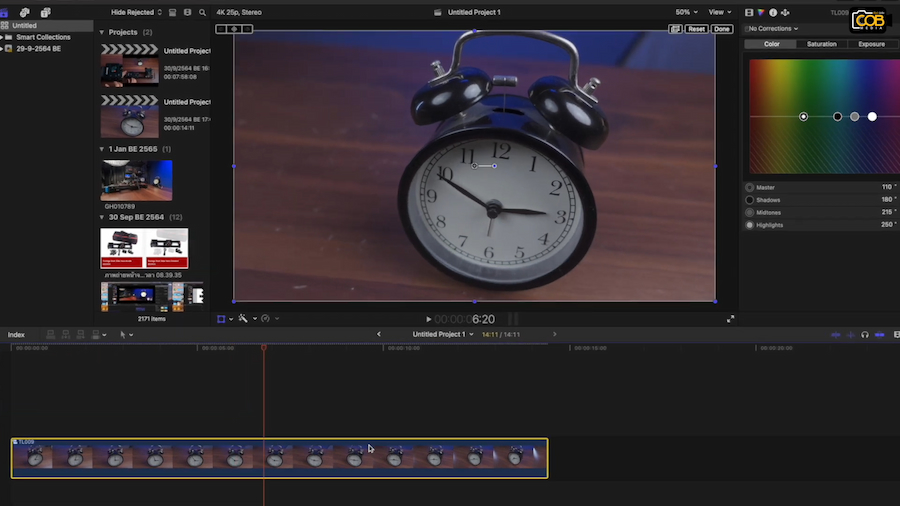
6. ตกแต่งสีสันในโปรแกรม Final Cut pro
ทั่วไปแล้วจะแต่งสีสันเพิ่มเติมของภาพในโปรแกรม Protoshop ก่อน แต่ใครมีเวลาน้อยก็สามารถแต่งสีสสันใน Final cut pro ได้เช่นกัน ปรับอุณหภูมิแสงเปลี่ยนสี ปรับสีเอง หรือจะใส่ Luts สำเร็จรูป เพื่อให้ได้สีที่สวยงาม และประหยัดเวลาไปด้วย